
Now choose the option to Export the images, and follow the instructions listed above. Click this list to bring it into focus, and then press Command-A to select all items in the list. Note that the images are shown in a list next to the displayed one.

To do this, simply make a selection of the desired files in the Finder, right-click them, and then choose the Open option so they are all opened in the same Preview window. These routines can be applied to batches of images, so instead of converting one image at a time, you can apply these changes to a number of different files all at once.
#PICTURE FILE CONVERTER FOR MAC PDF#
Preview is Apple's utility for viewing images and PDF files, and one of the options it has is the ability to export an image to a different file format.
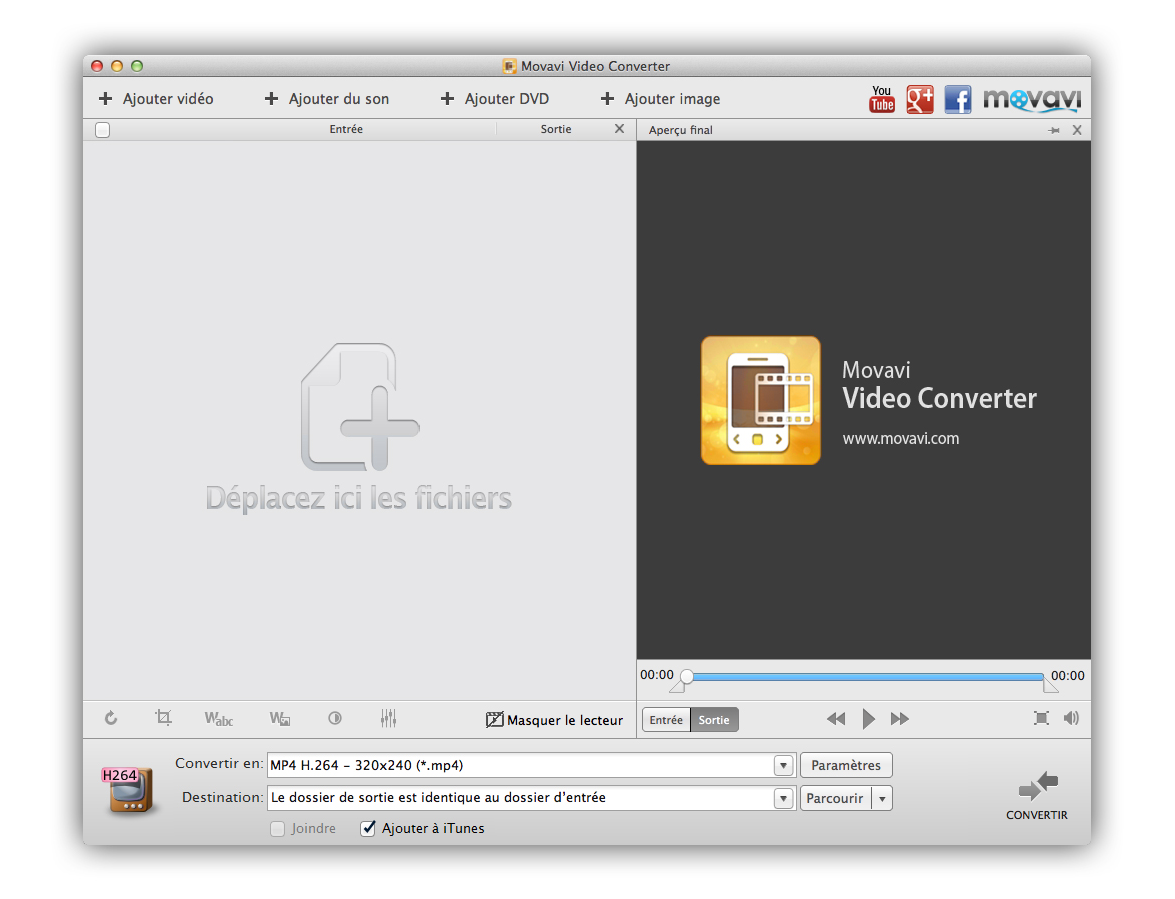
Single-image conversion Holding the Option key when clicking this menu shows additional formatting. Regardless of the specifics, if you need to convert images then you might find yourself considering expensive tools like Photoshop, or perhaps free open source projects like The Gimp as options for converting images however, in doing so you will be overlooking a built-in option for doing this in Apple's included Preview program. There may be times when you might need to convert an image from one format to another on your Mac, either because of some requirement for a specific format, or to compress batches of images to save space.


 0 kommentar(er)
0 kommentar(er)
